Kişisel Klasörler dosyanızı (.pst) veya Çevrimdışı Klasör dosyanızı (.ost) açamaz ya da .pst veya .ost veri dosyalarınızın bozulduğundan kuşkulanırsanız, dosyadaki hataları tanılamak ve gidermek için Gelen Kutusu Onarım aracını (Scanpst.exe) kullanabilirsiniz. Gelen Kutusu Onarım aracı yalnızca .pst veya .ost dosyasını tarar, Microsoft Exchange Server'daki posta kutunuzu taramaz. Araç, dosya yapısının bozulmamış olup olmadığını saptar. Dosya yapısı bozulmuşsa, Gelen Kutusu Onarım aracı, dosya yapısını sıfırlar ve üstbilgileri yeniden oluşturur.
Gelen Kutusu Onarım aracı hem Microsoft Outlook 97-2002 Kişisel Klasörler Dosyası (.pst) hem de Microsoft Office Outlook 2003 ve Microsoft Office Outlook 2007 ürünündeki Office Outlook Kişisel Klasörler Dosyası (.pst) veri dosyalarında çalışır.Bu makale ile Outlook Gelen Kutusu Onarım Aracı olarak bilinen Scanpst.exe nasıl kullanılır ve bozulan .pst dosyaları nasıl düzeltilir bunları anlatacağım.
Outlook .PST Kurtarma Aracı ScanPst.exe
ScanPst.exe aracına ulaşmak için aşağıdaki yolu izlemelisiniz.
Outlook XP ve 2003 için: Sürücü Harfi: \ Program Files \ Common Files \ System \ MSMAPI \ LocaleID Outlook 2007 için: Sürücü Harfi: \ Program Files \ Microsoft Office \ OFFICE12
Taramak istediğiniz dosyanın adını girin kutusuna, denetlemek istediğimiz .pst veya .ost dosyasının adını giriyoruz veya dosyayı aramak için Browse düğmesini tıklıyoruz.

.Pst dosyasının yolunu gösterdikten sonra start diyerek bozuk dosyamızı tarama işlemini başlatıyoruz.

Tarama tamamlandığında hata bulunmuşsa, hataları düzeltmesi için onarım işlemini başlatmayı isteyip istemediğimizi soruyor ve onarım yapmak istiyorsak repair diyerek onarım işlemini başlatıyoruz.

Kurtarılmış pst dosyası verilerini Yeni PST Dosyasına Aktarma
Onarım işlemi sırasında bir yedek dosyası oluşturulur. Bu yedek dosyanın varsayılan adını veya konumunu değiştirmek için, Yedek dosyasının adını girin kutusuna yeni bir ad yazabiliriz veya kullanmak istediğimiz dosyayı aramak için Gözat düğmesini tıklayabiliriz. Eğer onarma işlemi işinizi görmezse daha iyi bir onarma aracı olan Stellar Phoenix PST repair utility aracını kullanabilirsiniz.
Yararlı olması dileğiyle.
Exchange Server ile ilgili çok sık soru geliyor, bunların içinde de en sık sorulan soruların başında ise OWA Redirect işlemi geliyor.Bu yazımızın konusun da yine sizden gelen sorular doğrultusunda OWA Redirect işleminin nasıl yapılacağı olacak.Exchange Server yöneticilerinin bildiği gibi Exchange Server 2007 ya da 2010 kullanıyorsak web üzerinden mail servera erişmek için OWA'yı kullanıyoruz.Genellikle OWA adresi https://mail.ceyhuncamli.com/owa şeklinde oluyor. Bu sistem yöneticileri için bir sorun oluşturmasa da son kullanıcılar için çoğu zaman problem olabiliyor. Biz de kullanıcılarımızın direkt olarak https://mail.ceyhuncamli.com adresinden mail serverımıza erişebilmeleri için HTTP Rediret ile sağlayabiliyoruz.
Öncelikle IIS 7 Manager'ı açıyoruz ve Default Web Site üzerinde HTTP Redirect seçeneğini tıklıyoruz.

Redirect request this destination kısmına : /owa yazdıktan sonra
Redirect Behavior kısmının altında yer alan Only redirect requests to contect…seçeneğini işaretliyoruz ve işlem tamamlanmış oluyor. Artık kullanıcılarımızhttps://mail.ceyhuncamli.com adresinden owa yazamaya gerek duymadan maillerine ulaşabilirler.

Yararlı olması dileğimizle.
Yararlı olması dileğimizle.
FUJITSU TX200 S6 IRMC Konfigürasyonu
Sistem yöneticileri için, Serverları kabinlere montajını tamamladıktan sonra işletim sistemi kurulumunu uzaktan gerçekleştirilebilmesi, raid yapısını POST ekranında incelenebilmesi, firmware ve bios upgradelerini yapabilmesi yönetimsel açıdan oldukça efektif çözümler oluşturacaktır. Son dönemlerde birçok üretici firmanın (hp,dell,fujitsu,ibm) iRMC, ILO,IDRAC, IBM RSA gibi entegre çözümleri bu isteklerimizi yerine getirebilmektedir.
iRMC kullanabilmek için aktivasyon key'ine sahip olmamız gerekir. Eğer aktivasyon keyimiz yok ise iRMC özelliklerinin bir çoğunu kullanamayız.
iRMC teknolojisi, sunucu kapalıyken bile onun uzaktan 128-bit SSL şifreleme ile yönetilebilmesine olanak veriyor. Sistem yalnızca doğru yönetici ismi ve şifresi ile açılabilir, ayrıca uzaktan Floppy veya CD tanımlanabilir. Sistem ile BT yöneticileri Windows veya Linux sunucularına girebilir, uzaktan yönetimi gerçekleştirdikten sonra tekrar kapatabilir.
Öncelikle Fujitsu'nun sitesinden FTS_ServerViewAgentASPforWindows_55006100_1067347.exe isimli dosyayı internetten indiriyoruz.
FTS_ServerViewAgentASPforWindows_55006100_1067347 isimli exe dosyasını çalıştırıp Server View Suite Agent kurulumunu başltıyoruz.
Welcome to PRIMERGY Autonomous Support Package ekranında Install butonuna tıklıyoruz.
Kurulum tammalandıktan sonra finish butonuna tıklıyoruz.
Kurulum tamamlandıktan sonra Start=>Fujitsu=>ServerViewSuite Suite=>Agentsaltında bulunan System Configuration'ı tıklıyoruz.
System Configuration – online ekranında Go butonuna tıklıyoruz. Karşımıza gelen ekranda domaindeki kullanıcı adı ve parolamızı girip ok butonuna tıklıyoruz.
Server Configuration bölümü altında bulunan iRMC LAN Interface menüsünden İRMC LAN Interface'e erişmek için kullanacağımız ip adresini yazıyoruz. Burada dikkat etmemiz gereken nokta LAN Port kısmında Management Port seçili ise server üzerinde management portunda network kablosunun takılı olması gerektiğidir. Eğer management portunda kablo takılı değilse Shared LAN seçeneğini seçerek server'a erişim sağladığımız network adaptör üzerinden iRMC bağlantısını gerçekleştirebiliriz.
Save Page butonuna tıklayarak yapmış olduğumuz ayarları kaydediyoruz.


iRMC ekranı aracılığıyla Server kapalı olsa bile birçok yönetimsel işlemi gerçekleştirebiliriz.
EVA 4400 XCS Firmware Güncelleme Prosedürü
EVA4400 kontroller FW güncelleştirmesinden önce HP teknik servis ekibiniz ile görüşmenizi ve gerekmedikçe FW güncelleştirme işlemini yapmamanızı öneririm.
1- XCS firmware'ini güncelleştirmeden önce Command View EVA (CVE) versiyonunu yükseltmeniz gerekecektir.
2- Tüm hostların ve EVA konfigürasyonunuzun yedeğini alınız. (EVA konfigürasyonunu SSSU capture ile alabilirsiniz.)
3- EVA üzerinden presente edilen tüm Vdisklere I/O erisimini kesiniz. Bunun icin en guvenli yol sunucuyu kapatmaktır. Aslında online olarak da FW güncellemesi yapılabilir ama riski mümkün olduğunca sıfırlamak için planlı bir down-time zamanında çalışmanın yapılmasını öneririm. (Bu prosedürde offline yöntem anlatılmaktadır.)
4- EVA yı "Power Down" ve "Power Up ediniz". CVE üzerinde herhangi bir hata olmadığını kontrol ediniz.
5- Herşey yolunda ise Kontroller FW güncellemesini yapınız.
6- Yaklaşık 30 dakika bekledikten sonra Array’i shutdown ediniz.Diskshelfleri kapatınız.
7- Disk Array’i açarken öncelikle Diskshelf’leri açınız disklerin spin up olması için bekleyiniz.
Disklerde bir sıkıntı gözükmüyorsa Kontroller’ları açınız.
8-Kontroller FW güncellenmesinden 20 dakika sonra gerekiyorsa HDD FW güncellemelerini yapınız. Bu işleme geçmeden önce CVE üzerinden kontroller FW versiyonlarını ve herhangi bir hata olup olmadığını kontrol ediniz.
HDD FW Bundle için ;
Siteye gelen sorular, destek verdiğimiz firmaların snapshot kullanımda yaptığı yanlışlar Hyper V Snapshot kavramını hakkında eksik ve yanlış bilgilerin çokluğunu görmemize ve bu konu hakkında bir makale yazma gereği duymamıza sebep oldu.
Bu makalenin ortaya çıkışını sıkça sorulan snapshot alıp sistemi yedekleyebilir miyiz? sorusu ve buna verdiğimiz cevaplar oluşturuyor.
Snapshot Nedir? Hangi Amaçla Kullanılır?
Snapshot bir sanal makinanın (virtual machine), snapshot alındığı andaki durumuyla bir kopyasının oluşturulması demektir. Örneğin yeni çıkan bir güvenlik güncelleştirmesinin, service pack'in ya da yüklemek istediğimiz bir uygulamanın yaratabileceği sorunlara önlem almak gibi amaçlarla Snapshot alırız ve yaptığımız işlem başarı ile sonuçlandıktan ve makinamızda herhangi bir problem olmadığını gördükten sonra snapshot'ı silmemiz gerekir. Burada dikkat edilmesi gereken nokta ise snapshot silindikten sonra makinanın kapatılması (yanlış okumuyorsunuz) gerektiğidir.
Eğer snapshot aldıktan sonra snapshot'ı siler fakat sanal makinanızı kapatmazsanız snahpshot alındığında oluşan .avhd dosyası sanal makinanın diski olan .vhd dosyası ile merge edilemeyecek ve bu da bir süre sonra problem yaşamanıza sebep olacaktır. Burada bilinmesi gereken iki önemli nokta vardır:
- Snapshot asla bir yedekleme metodu değildir.
- Snapshot silindikten sonra makina mutlaka kapatılıp snapshot'ın merge edilmesi gerektiğidir.
- Ayrıca Snapshot, SQL,Exchange ve DC (Domain Controller) gibi makinalar için önerilmemektedir.
Snapshot Nasıl Çalışır?
Öncelikle Hyper V Manager konsolu üzerinde snapshot almak istediğimiz makinanın üzerine gelip actions bölümünden Snapshot seçeneği ile snapshot'ımızı alıyoruz.

Snapshot aldığımızda sanal makinanın (cpu,memory gibi bilgilerle) bir kopyası alınır ve snapshot için .avhd isimli bir file oluşturulur. Alınan her snapshot için .avhd uzantılı bu file oluşturulacak ve snapshot alındıktan sonra yapılan tüm işlemler bu file üzerine yazılacaktır.

Snapshot alındıktan ve makina üzerinde yapılacak çalışma tamamlandıktan sonra snapshot silinip makina kapatılmalıdır. Bu işlem yapıldığında snapshot ile oluşturulmuş .avhd file'lar sırasıyla merge edildikten sonra orjinal .vhd file'ınız aşağıdaki gibi oluşuyor.

VSS Snapshot

DPM (Data Protection Manager) sanal makinaların yedeklerini Volume Shadow Copy Service Snapshot'ı kullanarak alıyor. HyperV Snapshot'tan farklı olarak Exchange ve SQL yedeklerinin de bu şekilde alabiliyoruz.Exchange ve Sql desteklense de Domain Controllerlar için bu yedekleme türü de microsoft tarafından önerilmemektedir.
Virtual Machine Manager Checkpoint İşlemi
Hyper V Manager ile aldığımız Snapshot işleminden bir farkı olmayan ancak Virtual Machine Manager üzerinden alınabilen Snapshot yönteminin adıdır.
Son olarak bu işlemlerin oldukça kritik olduğunu ve hata yaptığınızda geri dönüşü olmayan durumlara yol açabilceğini bilerek mutlaka uzmanlarımızdan destek almanızı öneririz.
Hyper-V üzerinde daha önce oluşturduğumuz bir sanal makine üzerinde C diskinin boyutunu arttırmak yine sizlerden gelen sorulara verdiğimiz cevaplardan biri olarak bu yazının konusunu oluşturuyor.
Disk genişletme işleminde dikkat etmemiz gereken bir durum vardır. Genişleteceğimiz fiziksel disk üzerinde biçimlenmemiş bir alan olması gerekir. İki farklı fiziksel disk üzerinde genişletme işlemi yapamayız. Ayrıca genişletme işleminden sonra yeniden başlatmaya gerek kalmadan kullanmaya başlayabiliriz.
Öncelikli olarak diski genişleteceğiniz sanal bilgisayarınızı durdurunuz ve özelliklerine giriniz.
İkinci sekme olan “Hardware Configuration” kısmında sanal bilgisayarımızın diskinin 30 GB olduğunu gördük 10 GB daha yer ilave edeceğiz.

Daha sonra “Expand virtual hard disk” kısmını onayladıktan sonra sağ tarafta açılan kısma genişleme sonrası oluşacak boyutu giriniz.

Genişletme işleminin başarılı olduğunu göreceksiniz,

Genişleme işlemi bitirdikten sonra sanal bilgisayarınızı çalıştırıp Disk Yönetimine (Disk Management) giriniz. Burada genişleme işleminden sonra oluşan 10 GB’lık biçimlendirilmemiş alanı göreceksiniz.

Karşınıza “Genişletme Sihirbazı” (Extend Volume Wizard) gelecektir. “Next” tuşuna basarak sihirbazı başlatın.

Karşımıza işlemin sihirbazı çıkıyor. Next diyerek ilerliyoruz.

Sihirbazın ikinci ekranında oluşturduğunuz 10 GB alanı göreceksiniz. “Next” tuşuna basarak ilerleyiniz.

Sihirbaz tamamlandıktan sonra eklenen boyutu gösteren bir ekran göreceksiniz. “Finish” tuşuna basınız ve sihirbazı tamamlayınız.

Sihirbazı sonlandırdıktan sonra arka plandaki disk yönetimi ekranından daha önce 30 GB olan C sürücüsünün şimdi 40 GB olduğunu görebilirsiniz

Aynı şekilde Bilgisayarım içine girdiğinizde de C sürücüsünün toplam kapasitesinin 40 GB olduğunu görebilirsiniz.

Yararlı olması dileğimizle.
Lisanslama sektörden herkesin kafasını karıştıran ve birçok modeli barındıran bir işlem olduğu için müşterilerimize önerdiğimiz lisanslama modelleri ve onların soruları doğrultusunda oluşturduğumuz cevaplar bu yazının konusunu oluşturmaktadır.
Microsoft Server ailelerinin lisanslamasında OEM, kutu ve Open lisans modelleri aynı kurallar ile geçerlidir.
Tüm OEM server işletim sistemleri bir sunucu görevi görecek bir bilgisayar ile faturalandırılmalıdır. Yalnızca kurulan ve yapılandırılan bilgisayarda kullanılır ve taşınamaz. OEM olarak alınan bir Windows Server işletim sistemi 5 adet CAL (Client Access Licence) ile birlikte gelir.
Kutu lisans modelinde alınan server işletim sistemi ayrı olarak istenildiği zaman alınır, istenilen bilgisayara kurulu ve taşınma hakkına sahiptir. Kutu olarak alınan bir Windows Server işletim sistemi 5 adet CAL (Client Access Licence) ile birlikte gelir.
Open lisans kapsamında alım yapılmak isteniyorsa, 5 adet ürün satın alma şartı geçerlidir. (Server ve CAL )
Microsoft server ürünlerini 5 grup altında toplayabiliriz. Hangi ürünün hangi tabloya ait olduğunu aşağıdaki görebilirsiniz:

http://www.microsoft.com/turkiye/windowsserversystem/default.mspx
Microsoft sunucu ailelerini ve lisans gereksinimlerini tek tek inceleyelim.
Windows Server İşletim Sistemi Ailesi :
Windows Server ailesinin en son sürümü Windows Server 2008 R2' dir. Şimdiye kadar Microsoft tarafından üretilen en gelişmiş ve en üretken sunucu işletim sistemidir. Zengin kullanıcı deneyimi ve kullanışlı arayüzü ile IT yöneticilerinin sunucuyu rahatlıkla yönetmesini sağlar.
Windows Server 2008 R2 aşağıdaki sürümlerde bulunur:
Windows Server 2008 R2 Standard – Hem 32bit hem de 64bit sürümleri yer alır. OEM, kutu ve Open lisanslama modelinde satılır. Server + CAL modelinde lisanslanır. 4 CPU desteği vardır. Ürünle birlikte 1 sanal oturumu ücretsiz çalıştırma hakkı gelir.
Windows Server 2008 R2 Enterprise – Hem 32 bit, hem de 64 bit sürümleri yer alır. OEM, kutu ve Open lisanslama modellerinde satılır. Server + CAL modelinde lisanslanır. 8 CPU desteği vardır. Ürünle birlikte 4 sanal oturum çalıştırma hakkı gelir.
Windows Server 2008 R2 Datacenter – Hem 32bit, hem de 64 bit sürümleri yer alır. Volume Licence ve OEM kanalıyla satılır. Sunucu üzerine erişecek ve hizmet alacak her kullanıcı ya da aygıt için CAL alınması gerekir. Sınırsız sanal oturum çalıştırma desteği vardır. 64 CPU desteği vardır.
Windows Web Server 2008 R2 – Hem 32bit hem de 64 bit sürümleri yer alır. OEM, FPP ve Volume Licence kanalında satılır. Satın alınan Wndows Server 2008 R2 Web Edition dosya sunucu veya terminal sunucu olarak kullanılamıyor, üzerine active directory yapısı kurulamıyor. Yalnızca Web siteleri, web sayfaları, web uygulamaları ve web hizmetlerini uygulamak ve kullanmak için tasarlanmıştır. CAL lisanslarının alınmasına gerek yoktur.Sanal oturum desteği yoktur.
Itanium Tabanlı Sistemler için Windows Server 2008 R2 – Yalnızca 64 bit olarak tasarlanmıştır. Sınırsız sanal oturum desteği vardır. OEM ve Open lisans kapsamında satılır. 2TB Ram desteği vardır.
Windows Server 2008 R2 Foundation Edition – Yalnızca OEM olarak üretilir. Windows Server 2008 Standardın özelliklerini taşır. Max 15 kullanıcı sunucu üzerine erişerek, hizmet alabilir. Ayrıca CAL lisansının alınmasına gerek yoktur.
Eğer daha önceden yazılım güvencesi anlaşması ile birlikte alınan bir Windows Server 2003 R2 yada Windows Server 2008 ürünü varsa, Windows Server 2008 R2ye ücretsiz yükseltme hakkı sunulur.
Windows Server ürünleri satın alındıktan sonra, sunucu üzerinden hizmet alacak her kullanıcı yada cihaz için Client Access Licence (CAL) adı verilen kullanıcı erişim lisanslarının alınması gerekir. (Dosya erişimleri, yazıcı erişimleri, kullanıcı adı ve şifre doğrulama işlemleri vs). Eğer internet üzerinden bir web sayfasına erişim yapılıyorsa Windows Server CAL alınmasına gerek yoktur.
Windows Server 2008 R2 lisansı, sunucu yazılımına ait kullanma ve yazılımdan faydalanma hakkı tanırken, Windows Server 2008 R2 CAL lisansı ile sunucunun dahil olduğu ortamdaki kullanıcı yada cihazların, sunucu üzerinden aldığı hizmet lisanslanır. Bu CAL lisansları kullanıcı başına erişim lisansı (per user cal) veya aygıt başına erişim lisansı (per device cal) olarak 2 tipte satılır.
Per User ve Per Device lisanslarının dışında network dışarıdan bağlanacak kullanıcılar için External Connector adı verilen 3 bir CAL tipi vardır. İş ortakları yada müşterilerin şirket ağına erişmesi isteniyorsa ya her bir kullanıcı için Windows Server CAL alınabilir yada bu kullanıcıların erişeceği Windows Server için External Connector alınabilir. Externak Connector, genelde firma dışından bağlanacak kullanıcı sayısının belli olmadığı ya da bilinmediği senaryolar için tercih edilir.
Per User ve Per Device olarak farklı adetlerde alınan CAL ları aynı sunucu üzerinden yönetebilirsiniz. Bu iki CAL tipi arasında herhangi bir fiyat farkı bulunmaz. Yazılım güvencesi anlaşması kapsamında user CAL ve Device CAL arasında geçiş yapılabilir.
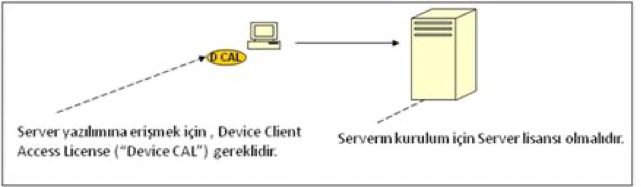


Satın alınan Windows Server 2008 R2 lisansı ile birlikte, var olan eski sürüm kullanıcı erişim lisansları da yükseltilmelidir. Örneğin; firmada daha önceden alınan Windows Server 2003 R2 server lisansı ve Windows Server 2003 R2 CAL varsa, sunucu Windows Server 2008 R2'ye yükseltilirken, CAL larıda Windows Server 2008 R2 CAL’a yükseltmek gerekir
Eğer kullanıcılar Windows Server üzerindeki Terminal hizmetlerinden faydalanacaklarsa, Terminal sunucu yardımı ile bir yazılıma erişiyorlarsa, Windows Server CAL' a ek olarak, TS Cal lisansının da alınması gerekir. Windows Server 2008 için Terminal Server CAL olarak isimlendirilirken, Windows Server 2008 R2 için Remote Desktop CAL olarak isimlendirilir.
Satın alınan Terminal CAL lisanslarının, server üzerinde terminal servis ve terminal servis lisanslama hizmetleri kurulduktan sonra eklenmesi gerekir.
Windows Server ürünleri alındığında, Terminal Server Cal lisansı alınmadan 2 kullanıcı yönetici hakları ile sunucuya uzak masaüstü bağlantısı yaparak, sunucuyu yönetiebilir. Bu sayı arttırılmak istenirse, Terminal server cal alınması gerekir.
Windows Server 2008 ya da Windows Server 2008 R2 olarak alınan Terminal Cal lisansları downgrade edilerek, bir alt sürüm olan Windows server 2003 Terminal CAL olarak kullanılabilir.
Terminal Services hizmeti gibi, Windows Server 2008 R2 ayrıca Right Management Services özelliği içerir, bu özellikten faydalanması istenen kullanıcılar içinde RMS CAL alınması gerekir.
Ayıca satın alınan Windows Server 2008 Extermal Connector (EC) ve Windows Server 2008 Terminal Services External Connector (TSEC) lisanslarınında downgrade hakkından faydalanarak Windows Server 2003 EC ve Windows Server 2003 TSEC olarak kullanılma hakkı vardır.
CAL lisans paketleri genel olarak 5lik paketler halinde satın alınır. Satın alınan CAL paketlerinin Windows Server 2008 R2 ve Windows Server 2008 için sunucuya tanıtılmasına gerek yoktur. Yalnızca satın alınan CAL paketlerine ait belgelerin firmada bulunması yeterlidir. Windows Server 2003 ve Windows Server 2003 R2 için satın alınan CAL paketleri sisteme tanıtılır.
Windows Server ürünleri OEM ve FPP olarak alındığında 5lik CAL paketi ile birlikte gelir.
Sanallaştırma
Windows Server 2008 ve Windows Server 2008 R2 ürünleri sanallaştırma teknolojisi ile birlikte gelir.
- Windows Server 2008 R2 Standard Edition 1 + 1
- Windows Server 2008 R2 Enterprise Edition 1 + 4
- Windows Server 2008 R2 Datacenter Edition 1 + Sınırsız
Sanal oturumlara kurulacak server işletim sistemleri ek bir lisans satın alımı gerektirmez. Ancak sanallaştırma yapısında fiziksel ortama kurulacak olan işletim sistemi, sanal oturumu yönetmek ve sanallaştırma yazılımını çalıştırmak amacıyla kullanılır.
Windows Server 2008 R2 Enterprise Edition kullanan bir fiziksel makinede 4 farklı sanal oturum kullanma hakkı gelir ve bu oturumlara, eğer kullanıcı isterse, Windows NT Server, Windows 2000 Server, Windows Server 2003, Windows Server 2003 R2 ve Windows Server 2008 lisanslarından kurulum yapabilir.
Windows Server 2008 R2 Enterprise lisansının üzerine 5. Sanal oturum kullanılmak istenirse, ek lisans alınması gerekir.
OEM , kutu ve Open lisans kapsamında alınan Windows Server 2008 R2 ürünlerinin alt versiyon kullanma hakkı vardır.Alt versiyondan faydalanılarak yapılacak kurulumlar için gereken yükleme dosyaları ve ürün anahtarı konuları için Microsoft lisanslama sayfalarına göz atabilir ya da 444 6787 numarası üzerinden Microsoft İletişim Hattına ulaşabilirsiniz.
Yararlı olması dileğiyle.
RDP portunu regeditten aracılığıyla değiştirebiliyorduk. Ancak Microsoft bu iş için bir fix it yayınlamış ve RDP Portunu değiştirmeyi oldukça kolay bir hale getirmiş. Aşağıdaki linkten bu fix it'i indirebilir ve kolaylıkla RDP Portunu değiştirebilirsiniz.

http://go.microsoft.com/?linkid=9759545
Yararlı olması dileğiyle
Danışmanlık yaptığımız firmalardan birisinin bilgi işlem departmanında çalışan ve işe yeni başlamış meraklı bir arkadaşın Router'ın IOS'unu yanlışlıkla silmesi gibi bir durumla karşılaştımız bir durum üzerine bu şirkette çalışan arkadaşın sorusuyla, konuyla ilgili kısa bir cevap dökümanı hazırladık. Öncelikle IOS'un ne olduğunu bilmeyenler için küçük bir tanımlama ve Router'ın basit bir biçimde boot etme sürecini anlatıp asıl konumuza geçelim. IOS'la başlıyoruz.
IOS (Internetworking Operating System)
Cisco router’lar tıpkı bilgisayarlar gibi bir işletim sistemine ihtiyaç duyarlar. İşte cisco router’ların işletim sistemi IOS’dır. Cisco IOS, Cisco router’ların konfigure edilmesi, bakımının yapılması vb işlemler için komutları içerir.
Router’lar PC’ler gibi hesaplama ağırlıklı işlemler yapan aygıtlardır. Cisco router’lar özellikle karmaşık formüller ve kriterleri işleyerek en uygun yolu hesaplarlar. Onun dışında router’ın interface’lerinin yönetimi gibi temel işlemleri yerine getirir.
Cisco IOS komut setinin yanı sıra dosya kaydetmek için bir dizi araca sahiptir.
IOS bize CLI adı verilen text görünümünde bir arayüz sunar. Bu arayüze üç farklı şekilde ulaşabiliriz.
- Consol Port
- Auxilary Port
- Telnet
Rouer’ın Açılması
Router açıldığında bir dizi işlemi yerine getirir. Buna “boot sequence” denir. Boot işlemi sırasında donanım test edilir ve IOS yüklenir.
Boot sequence aşağıdaki adımları içerir:
Router POST işlemini yerine getirir. POST işlmei sırasında donanım test edilir ve bütün bileşenleri kontrol edilir. POST prosedürleri ROM’da saklıdır ve ROM’dan çalıştırılır.
Bootstrap işlemi Cisco IOS yazılımını arar ve yükler. Bootstrap, ROM’da duran bir işletilebilir programdır. Varsayım olarak IOS yazılımı flash bellekten yüklenir.
IOS yazılımı geçerli bir konfigürasyon dosyası için NVRAM’a bakar. Bu dosya startup-config dosyasıdır.
NVRAM içinde startup-config dosyası varsa, router onu RAM2a yükler ve çalıştırır. Bu aşamada router çalışabilir durumdadır. NVRAM’de startup-config dosyası yoksa router setup moduna geçer.
NOT: RAM’deki konfigürasyon dosyası NVRAM’a kaydedilmezse, Router’ın kapatılması durumunda çalışan konfigürasyon bilgileri kaybolur.
Boot İşleminin Ayrıntıları:
Router açıldığında POST işlemiyle donanımın temel bileşenleri kontrol edilir. Ardından ROM’daki mini IOS başlatılır. Mini IOS, Router’ın flash belleğindeki asıl IOS’u RAM’e yükler.
Bu süreç yapılan müdahalelerle değiştirilebilir. Bu değişikliklerden birisi ROM Monitor’ü kullanmaktır. Router açılışta Ctrl+Break tuşu ile kesilir ve ROM Monitor moduna geçilir. ROM Monitor, diğer bir özel IOS’dur. Router’ın boot sırasının değiştirilmesini ve password recovery olarak bilinen işlemin yapılmasını sağlar. Password Recovery işlemini başka bir makalede anlatacağım için bu konunun detaylarına şimdilik girmiyorum.
Kısaca IOS’dan ve Boot sürecinden bahsettikten sonra IOS Recovery (kurtarma) işleminin nasıl yapılacağına geçmek istiyorum.
Öncelikle bir TFTP Server’a sahip olmanız gerekiyor. Benim önerim 3CDaemon'un TFTP Server’ını kullanmanız yönünde olacaktır.
Yanlışlıkla ya da sadece öğrenme amacıyla IOS’unu sildiğiniz Router’ı başlatın. IOS olmadığı için Router, kısıtlı IOS’u yükleyecek ve Rommon moda düşecektir.
Bu moda aşağıdaki bilgileri giriyoruz.
- Rommon1> IP_ADDRESS=192.168.1.2. (Routerın IP adresi)
- Rommon2> IP_SUBNET_MASK=255.255.255.0
- Rommon3> DEFAULT_GATEWAY=192.168.1.1
- Rommon4> TFTP_SERVER=192.168.1.1 (Bilgisayarın IP adresi)
- Rommon5> TFTP_FILE=xyz .bin (Bilgisayarındaki IOS'un dosya ismi)
IOS kopyalama işlemini başlatmak için aşağıdaki komutu yazıyoruz ve enter diyoruz.
- Rommon6> tftpdnld
NOT: Yüklenecek IOS dosyasının büyüklüğü Router’ın RAM’ından büyük olması durumunda kopyalama işlemi başarısız olacaktır…
IOS yüklemesi tamamlandıktan sonra reset komutuyla routerımızı yeniden başlatıyoruz ve işlemimiz tamamlanmış oluyor.
Yine müşterilerimizden gelen sorular üzerine çözümlerimizi anlatmaya devam ediyoruz. Ve bu sefer konumuz: Server Sanallaştırma ve Avantajları

Server Virtualization ya da diğer bir ifadeyle sunucu sanallaştırma, elimizde bulunan serverları yüksek verimle kullanma imkanı sağlıyor, yeni bir servera ihtiyaç duyduğumuzda çok hızlı bir şekilde sanal serverlar oluşturabilmemize imkan tanıyor.
Serverlarda bir problem olması durumunda, sanal serverları çok hızlı bir şekilde yeniden çalışır hale getirme olanağı bulunuyor.
Cluster ve high availibility yetenekleri sayesinde, çalışan sistemleri kapatmadan taşıma (migrate) imkanı sağlıyor. Böylece fiziksel server'ın başına birşey gelmesi ya da fiziksel serverın işletim sisteminde sorun olması gibi durumlarda bile sistemimiz sorunsuz bir biçimde çalışmaya devam ediyor. Sanal Serverlar kolayca (driver sorunu olmadan) başka serverlar üzerine aktarılabilmektedir.
Elimizde bulunan serverların kapasitenin gereksiz yere kullanılmasını ve karmaşıklığı engeller.Böylece sistem kaynaklarını verimli kullanılmasını sağlar.

- Sanal Serverlar gerçek donanım üzerindeymiş gibi çalışırlar.
- Donanım barındırma ve yazılım geliştirme maliyetlerini %40 düşürür.
- Tek Enterprise lisansla 4 işletim sistemi çalıştırılabilmektedir.
- Operasyon maliyetlerini %70 düşürür.
- Ölçeklenebilirlik sağlar.
- Merkezi bir noktadan tüm serverları yönetme ve raporlama imkanı sağlar.
- SCVMM , vSphere gibi yönetimsel araçlar sayesinde template'ler aracılığıyla hızlı bir şekilde yeni sanal serverlar oluşturulabilir.

Bir program altında birçok değişik programı çalıştırma imkanı sunar.Windows altında eski sürüm Windows, Linux, Mac veya Linux altında Windows, Mac vs.. çalıştırılabiliriz.
Sanal Serverların snapshotlarını alarak belli bir andaki durumlarını kaydedip istediğimiz anda snapshot aldığımız zaman geri dönebiliriz.
Dinamik olarak donanım kaynaklarının virtualization katmanı (Hypervisor) aracılığı ile kullanılmasını sağlar. Böylece yazılım ve donanım bağımsız çalışma imkanı sağlanır.
Kritik görevli uygulamalar için gerekli kaynakları sağlamayı garantilemek mümkündür.
Müşterilemiz System Center ürünleri varmış , IT departmanına büyük avantajlar sağlıyormuş , naısl kullanırız, bize ne gibi avantajlar sağlar, ayrıca bu ürünlerden hangileri bize uygun gibi sorular geldiği için System Center Ürün ailesinde yer alan ürünleri kısaca anlatacağız.
Bilgi teknolojilerinin büyük önem taşıdığı günümüzde, üniversiteler ve kurumsal şirketler gibi geniş çaplı işletmelerin sahip oldukları bilişim sistemlerinin yönetilmesi ve bu sistemlerin verimli bir şekilde değerlendirilmesi ayrı bir önem taşımaktadır. Windows System Center yönetim ailesi, bu konularda sistem yöneticilerine yönelik hazırlanan paket programların bütününe verilen genel addır.
System Center yönetim ailesi, kullanıcılarına sahip olunan altyapı, devam ettirilen süreçler ve yönetim politikaları hakkında gerekli bilgileri toplayarak, sistem yöneticilerinin daha kolay yönetilebilir, ölçeklenebilir ve takip edilebilir sistemler oluşturabilmesine imkan sağlamaktadır. System Center yönetim ailesini oluşturan paket programlar ile;
- Sistemde kullanılan işletim sisteminin yapılandırılması ve güncelleştirilmesi
- Verilerin yönetimi ve yedeklenmesi
- Sistem kaynaklarının sanal olarak yönetimi
- Sistem üzerindeki iş süreçlerinin takibi ve rutin olarak tekrarlanan işlerin otomatik olarak yapılabilmesi
- Sahip olunan kaynak kapasitesinin doğru bir şekilde kullanılması ve geleceğe yönelik performans planlamasının yapılması
- Sunucular ve istemcilerin sorunlarının tespit edilmesi
işlemleri kolayca ve merkezi bir şekilde yapılabilmektedir.
Ayrıca System Center yönetim ailesi yazılımları, bilgi teknolojileri alanında önemli yere sahip olan Microsoft SQL Server, Microsoft Office, Microsoft Exchange Server ile Microsoft .NET Framework gibi sistemlerin ve uygulamaların basitçe yönetilebilmesi imkanı sunmaktadır.
System Center yönetim ailesini oluşturan paket programlar ise şöyle sıralanabilir:
Configuration Manager
System Center Configuration Manager, sistem üzerinde bulunan sunucu, istemci ve mobil cihazların esnek bir şekilde yönetimi için hazırlanan bir programdır. Configuration Manager, sistemi oluşturan cihazların kullandıkları yazılım ve yapıyı raporlayarak yöneticilerinin, sistemin ihtiyaç duyduğu yapılandırmaları merkezi bir şekilde yapabilmelerini sağlar.
Configuration Manager ile;
Ağ topolojisi, ağ üzerinde bulunan bilgisayar, yazıcı, mobil cihaz gibi istemci türleri ve bu istemcilerin kullandıkları işletim sistemleri ile ilgili veriler toplanabilmektedir.
İstemcilerin ihtiyaç duyduğu işletim sistemi ve program dağıtımı merkezi olarak yapılabilmektedir. Ayrıca bu programların kullanılma sıklıkları, gün ve saat bazlı kullanım oranları, programların kullandıkları sertifika türleri ile ilgili bilgilerin raporlanması yapılabilmektedir.
Altyapı iyileştirilmesi yapılabilmekte ve kullanılan uygulamaların sisteme uygunluğu denetlenebilmektedir.
İşletim sistemi imajları alınarak aynı donanımsal özelliklere sahip birden çok bilgisayara tek bir merkezden işletim sistemi kurulumu yapılabilmektedir.
Kullanıcı hareketleri izlenebilmekte ve bilgisayarların güvenlik durumları hakkında bilgi toplanabilmektedir.
Windows, BIOS (Basic Input Output System – Temel Giriş Çıkış Sistemi)ve diğer yazılımların güncelleştirilmesi merkezi bir şekilde yapılabilmektedir.
Dağıtımı yapılan yazılımların yapılandırma ayarlarının doğru yapılıp yapılmadığı denetlenebilmektedir.

Data Protection Manager
Data Protection Manager, sistemlerin en önemli gereksinimlerinden biri olan veri kaynaklarının korunmasının ve yedeklenmesinin otomatik bir şekilde yapılabilmesi amacıyla hazırlanan Windows System Center yönetim ailesinin bir paket programıdır. Data Protection Manager ile Active Directory (Aktif Dizin) etki alanında bulunan sunuculardaki veriler disk ya da kaset tabanlı olarak yedeklenebilmektedir. Ayrıca verilerin kopyalanarak çoğaltılması, eş zamanlı çalıştırılması ve gerektiğinde geri dönüşümün sağlanması görevleri yerine getirilebilmektedir. Data Protection Manager ile Exchange Server 2007, Sharepoint Server 2007, WSUS 3.0, Virtual Server 2005 SP1, Windows Server 2008′e ait verilerin yedeklenmesi yapılabilmektedir.

Virtual Machine Manager
Sanallaştırma; fiziksel sunucuların daha verimli ve daha düşük maliyetlerle yönetimini sağladığından, günümüzde sistem yöneticileri tarafından sıkça başvurulan bir yöntem haline gelmiştir. Sanallaştırma sayesinde tek bir sunucu üzerinde birden çok işletim sistemi çalışabilmekte ve bu gerek güç tasarrufu, gerekse yazılım maliyetleri açısından büyük avantajları beraberinde getirmektedir. Virtual Machine Manager ise sistem üzerinde bulunan bu sanal sunucuların yönetimlerinin merkezileştirilmesini amaçlayan, System Center yönetim ailesine ait bir paket programdır. Virtual Machine Manager ile sistemde bulunan ve farklı servis sağlayıcıları özellikleri taşıyan tüm sanal aygıtlar otomatik olarak algılanmakta ve durumları hakkında gerekli bilgiler toplanabilmektedir. Hazırlanan sunucuların yapılandırma şablonlarının kaydedilmesi sayesinde sunucuda meydana gelebilecek herhangi bir problemde aynı sunucunun kolayca istenilen yapılandırma ayarları ile geri döndürülmesi sağlanabilmekte; ayrıca bu sanal sunucuların fiziksel alt yapıya bağlı olarak performans seviyeleri ile ilgili veriler değerlendirilmekte ve hangi sanal sunucunun hangi fiziksel sunucu da daha iyi bir performansla çalışabileceğine dair sistem yöneticileri yönlendirilebilmektedir. Bunların dışında fiziksel sunucuların sanala; sanal sunucuların başka bir sanal sunucuya dönüştürülmesi işlemi Virtual Machine Manager ile kolayca yapılabilmektedir.
Operation Manager
Çok sayıda istemci ve sunucuya sahip olan geniş ağ yapılarında bu istemci ve sunucular üzerinde çalışan program ve servisler farklılıklar göstermektedir. Bu işlemlerin göterdikleri farklılıklar ise sistemin sahip olduğu donanımsal ve yazılımsal ögelerin sağlıklı bir şekilde yönetilmesini ve takip edilmesini zorlaştırmaktadır. Operation Manager, bu noktada yönetimin kolaylaştırılması amacıyla hazırlanan System Center paket programıdır. Operation Manager, sahip olduğu ajan yazılımlar sayesinde belirlenen süreçler ile ilgili gerekli verileri toplayarak sistemin tek bir merkezden kolayca izlenebilmesini sağlamaktadır. Operation Manager ile; izlenmek istenilen istemci ya da sunucunun Olay Görüntüleyicisi (Event Viewer) takip edilerek belirlenilen hataların oluşması durumunda uyarı verilmesi, sunucuların verdiği Aktif Dizin, Exchange Server, SQL Server gibi hizmetlerin durumu hakkında bilgi sahibi olunması, ağ yapılanması içerisinde yer alan Yönlendirici (Router) ile Anahtarlayıcı (Switch) cihazlarının gözlemlenmesi ve sistem performansını doğrudan etkileyen CPU (Central Processing Unit – Merkezi İşlem Birimi), RAM (Random Access Memory – Rastgele Erişilebilir Bellek) ve HDD (Hard Disk) gibi donanımsal parçaların performansları hakkında veri toplanması işlemleri kolayca yapılabilmektedir. Ayrıca bu alınan verilerin belirlenen veritabanlarında saklanılarak sistem günlüğü tutulması ve isteğe bağlı olarak tüm bu işlemlerin Web arayüzü üzerinden istenilen konumdan takip edilebilmesi Operation Manager ile mümkün olmaktadır.

Capacity Planner
Bir sistemi oluştururken sistem mühendislerini en çok düşündüren konulardan biri, daha en başında sistemin doğru bir şekilde planlanması ve uygun altyapının hazırlanmasıdır. İyi planlanmayan ve uygun alt yapı hazırlanmadan oluşturulan sistemlerde; hizmet sürekliliğinin korunamaması, gereksiz ya da yetersiz kapasiteye sahip olunması, sistem ölçeklemesinin yapılamaması, performans kayıpları ve gereksiz harcamalarla maliyetin artması gibi problemlerle karşılaşılmaktadır. System Center Capacity Planner, bu noktada uygun yazılım ve donanım yatırımlarının tespit edilmesi amacıyla hazırlanmış, Sytem Center yönetim ailesi elemanlarından biridir. Capacity Planner ile ağ topolojisi, yazılım ve donanım haritası ile kullanıcı profili tespit edilerek, hizmet verilecek olan istemci topluluğu ve hizmet verilecek servisler için gerekli olan altyapı, optimizasyon ve performans analizi yapılabilmektedir. Bu sayede gereksiz yatırımların önüne geçilmekte ve daha az maliyetle daha yüksek performansa sahip sistemler oluşturulabilmektedir. Ayrıca sistem modellemesi ile olası senaryolar tespit edilerek geleceğe yönelik uygun yatırım planları hazırlanabilmektedir.

Mobile Device Manager
System Center Mobile Device Manager, taşınabilir Windows tabanlı cihazların güvenilir, istikrarlı ve düşük maliyetli bir şekilde yönetilmesi amaçlı hazırlanmış System Center yönetim ailesi paket programıdır. Mobile Device Manager, sahip olunan altyapı ile kolayca entegre olarak sahip olunan ağ kaynaklarına güvenli erişim olanağı sunmakta ve Windows 6.1 taşınabilir cihazlarının etkili yönetimi imkanı sunmaktadır. Mobile Device Manager;
Ağ dahilindeki tüm taşınabilir cihazların tek merkezden yönetimi,
Taşınabilir cihazların ağ kaynakları ile ağ üzerinden sunulan uygulamalara erişim kuralları ve izinlerinin yönetim politikalarına uygun olarak düzenlenebilmesi,
- Aktif Dizin (Active Directory) destekli olarak çalışılabilmesi,
- Daha yüksek kapasiteli ve ölçeklenebilir sistem yapısı ile performansın arttırılması,
- Hyper-V desteği ile sanal test imkanı,
gibi olanakları kullanıcılarına sunmaktadır.

System Center Essentials
System Center Essentials, orta ölçekli işletmelerin (30 sunucu ve 500 istemciye kadar) sistem yapılarının tek bir merkezden yönetimini amaçlayan System Center aracıdır. System Center Essentials, bilişim sistemi ortamının etkin bir biçimde izlenilmesini sağlayarak, sunucu ve istemcilerin yaşadıkları problemlerin tespit edilmesi ve bu problemlerin giderilmesini kolaylaştırmaktadır. Ayrıca sistem bileşenlerinin ihtiyaç duydukları güncelleştirme ve yapılandırma ayarlarının tek bir merkezden yapılabilmesi sayesinde verimliliğin artması sağlanmaktadır. System Center Essntials ile bilgi teknolojileri ortamında meydana gelen olayların raporlanması, yönetim işlevlerinin otomatik hale getirilmesi, sistem güvenlik ayarlarının kolayca yapılması, yönetim politikalarının kolayca sistem grupları üzerinde uygulanması sağlanarak, sistemden yüksek performans elde edilebilmektedir.

Konu ile ilgili daha spesifik bilgilendirme için uzmanlarımız ile görüşüp çözüm önerileri alabilirsiniz.
Yararlı olması dileğimizle.
Active Directory 2008 R2 ile gelen Recycle Bin özelliği sayesinde artık active directory üzerinden yanlışlıkla ya da bilerek sildiğimiz objeleri geri döndürmek oldukça basit hale geldi.Oldukça gerekli olan Nasıl ki masaüstünüzden herhangi bir dosya ya da klasör sildiğinizde geri dönüşüm kutunuzdan geri çağırabiliyorsunuz bu özelliği de o şekilde düşünebilirsiniz.Obje Active Directory üzerinden silindikten sonra PowerShell üzerinden girilen bir komut ile geri döndürülebilir hale geldi.
Windows Server 2008 R2'den önceki Windows sistemlerinde silinen bir objeyi geri getirmek için domain controller olan makinamızı F8 ile Directory Service Restore Mod'da başlatıp backup'tan NtdsUtil ile silinen objeyi geri getirebiliyorduk. Tabi bu işlemi gerçekleştirebilmek için domaini offline moda çekmemiz gerekiyordu.Active directory 2008 R2 ile artık kesinti olmadan ya da herhangi bir domain servisini durdurmadan bu işlemi gerçekleştirebilme şansına sahibiz.
Konuyu biraz daha detaylandıracak olursak;
Windows Server 2008 R2 olmayan domain ortamlarında silinen bir obje bazı özellikleri tamamen silinerek 'Deleted Objects' adlı konteynırın içine atılır.Bu objenin burada kalma süresi default olarak 180 gündür.180 gün içinde biz silinen bu öğeyi domaini offline moda çekmeden 'reanimation Tombstone' yönetimi ile restore edebiliriz fakat bazı özellikleri kalıcı olark silindiğinden tam bir restore yapamayız.Tam bir restore yapmak için yukarıda belirttiğim gibi makine F8 ile DSRM modda açılır ve obje geri döndürülür.Anlattığım yapıyı şekilde görebilirsiniz.180 gün sonra obje fiziksel olarak silinmektedir.

Server 2008 R2 domain yapısında ise 'Recycled Nesne' yeniliği geldi.Silinen obje yine önceden olduğu gibi önce 'Deleted Objects' konteynırına atılır.Fakat bu silinme işlemi mantıksal olur.Silinen obje yine 180 gün burada kaldıktan sonra 'Recycled Nesne' haline gelir.Bu özellik sayaesine obje 180 gün daha 'Recycled Objects' içerisinde tutulur ve 360 günün sonunda obje Active directory veritabanından tamamen silinir.Bu değerler default değerlerdir ve değiştirilebilir, fakat microsoft bunu önermez.Obje 180 gün sonra silinip Recycled nesne haline geldikten sonra yapılan restore işlemlerinde bazı obje bilgileri tam olarak restore olmamaktadır.Anlatıığım bu 2008 R2 yapısındaki Recycle Bin mantığını aşağıdaki şekilde görebilirsiniz.

Bu özelliği kullanabilmek için;
Active directory forest functional level'ın Windows Server 2008 R2 olması gereklidir. Windows Server 2008 R2 Web Edition ve Itanium Edition'da Recycle Bin özelliği desteklenmemektedir.Ayrıca Active Directory Recycle Bin özelliğini kullanabilmemiz için ortamda Windows Server 2003 domain controller bulunmaması gerekir.
Active directory Domain and Trusts konsolundan Functional Level'ımızın Windows Server 2008 R2 olduğunu kontrol edelim.

Active Directory Recycle Bin özelliği default olarak disable durumdadır. Bu özelliği aktifleştirmek için PowerShell üzerinde
Enable-ADOptionalFeature -Identity 'CN=Recycle Bin Feature,CN=Optional Features,CN=Directory Service,CN=Windows NT,CN=Services,CN=Configuration,DC=ceyhun,DC=local' -Scope ForestOrConfigurationSet -Target 'ceyhun.local'

Burada dikkat edilmesi gereken en önemli nokta Active Directory Recycle Bin özelliğini etkinleştirdikten sonra bir daha tekrar devre dışı bırakamamanızdır.

Aktifleştirme işlemini yapmadan önce sislinen objeleri aktifleştirme işleminden sonra restore edemeyiz.Yalnızca aktifleme işlemini yaptıktan sonra sildiğimiz obejeleri geri dönebiliriz.Bunu örnekleyecek olursak;
AD Recycle Bin özelliğini aktifleştirdikten sonra AD Users and Computers konsolundan Ceyhun adlı kullanıyı siliyorum.

Ceyhun isimli kullanıcıyı sildikten sonra Ldp.exe ile 'Deleted objects' konteynırından silinen objeleri kontrol edeceğiz.Bu kısım sadece kontrol amaçlı. Restore işlemini birazdan yapacağız.

Komutu yazdıktan sonra karşımıza aşağıdaki gibi bir pencere çıkıyor.

Options kısmından Controls e tıklıyoruz.

Yukarıdaki ekrandan Load Predefined kısmında 'Return Deleted Objects' kısmını seçiyoruz.

Gelen yukarıdaki ekranı Ok ile onaylıyoruz ve eski pencereye geri dönüyoruz.LDP.exe konsolunda Bind diyerek ldap şemamıza bağlanıyoruz.

Karşımıza çıkan ekranda işlem yapmıyoruz ve onaylayarak devam ediyoruz.


Karşımıza çıkan ekranda View ve ardından Tree diyerek aşağıdaki gibi domain seçme ekranımız geliyor.
Onayladıktan sonra aşağıdaki ekranla karşılaşırız.
DC=ceyhun,DC=local
CN=Deleted Objects
altında silinen objeleri görebiliyoruz. Tabi daha önce de belirttiğim gibi dRecycle Bin özelliğini aktifleştirmeden önce silinen objelere buradan erişemiyoruz. Ancak aktifleştirme işlemi gerçekleştirildikten sonra silinen objelere ait bilgileri bu bölümde görüntüleyebiliyoruz.

Kullanıcıyı restore etmek için SamaccountName parametresini kullanıyoruz.Farklı parametreler kullanarak da bu işlemi geçekleştirebiliriz. Konuyla ilgili daha detaylı bilgi için makalenin sonunda vereceğim linki kullanabilirsiniz.
Restore işlemi için aşağıdaki komutu kullanıyoruz.
Get-ADObject –Filter {samAccountName –eq "ceyhun"} –IncludeDeletedObjects | Restore-AdObject


Oldukça kullanışlı bir özellik olan AD Recycle Bin özelliğinin kullanımı konusunda bizden destek alabilirsiniz.
Yararlı olması dileğimizle.
Windows 7′den sonra çok sık gelen sorulardan birisi de “You have been logged on with a temporariy profile. You cannot access your files and files created in this profile will be deleted when you log off. To fix this, log off and try logging on later. Please see the event log for details or contact your system administrator” hatası alıyoruz, ne yapmalıyız.

Bu şekilde bir problem ile karşılaşırsanız aşağıdaki adımları izleyerek çözüme ulaşabilirsiniz.
1-Öncelikle eğer profiliniz hala duruyorsa içerisindeki bilgileri herhangi bir yere kayıt edin.
2-Bütün Temp profilini ve hatalı kullanıcı profil klasörlerini silin.
3-Sisteme localdeki administrator hesabı ile giriş yapın.
4-Registry dosyalarında bazı işlemler yapacağız.Bunun için çalıştıra regedit komutunu girin ve aşağıdaki yola ulaşın.
HKEY_LOCAL_MACHINE\SOFTWARE\Microsoft\Windows NT\CurrentVersion\ProfileList
ProfileList in altında S-1-5 ile başlayan uzun SID keyleri vardır.Şekilde görelim.

Kırmızı ile çerçevelenmiş bütün SID keyleri kontrol edin.Her biri için sağ paneldeki “ProfilImagePath” kısmını kontrol edin.Eğer bu kısımda hata aldığınız kullanıcının kaydı varsa bu “ProfilImagePath” değerini silin.
Son olarak eğer bu uzun SID keylerin sonunda .bak uzantısı varsa bu SID key değerini tamamen silin.Bu işlemleri yaptıktan sonra bilgisayarınızı yeniden başlatın ve sorunlu profil ile oturum açın.Probleminizin düzelmiş olması gerekir.
Yararlı olması dileğimizle.
